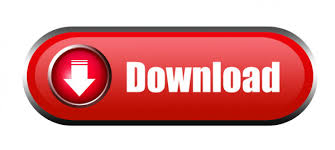
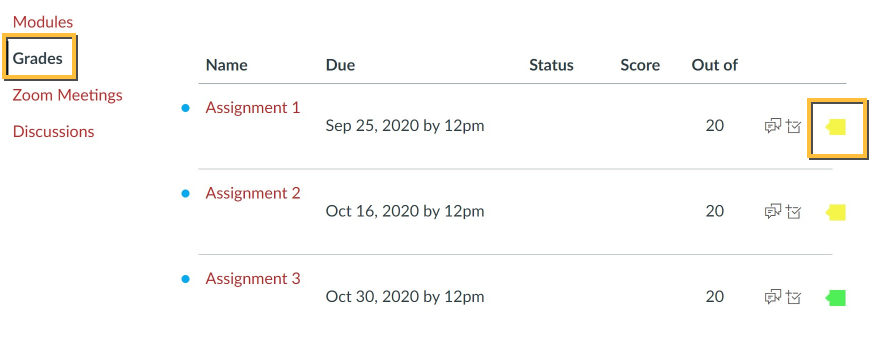
This is because the Submissions Inbox can sometimes fail to refresh correctly and can show a Pending similarity report, even when the report is actually available in Feedback Studio.
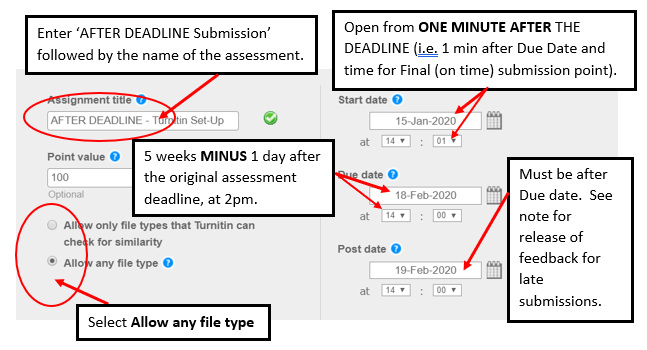
If this occurs, the first thing to try is opening your paper in Feedback Studio to check if the similarity report is available there (simply follow the steps for accessing a Turnitin similarity report, but click the paper title in Step 3). My similarity report seems to be stuck in a 'Pending' state. If you believe you should have access to the similarity report, we recommend contacting your course instructor as there may be a reason this setting was applied. If a submission point is set up this way, you will see a yellow warning triangle instead of the % value in the similarity column of the Submissions Inbox. It is possible for your instructor to disable student access to similarity reports. What do I do? I'm seeing a yellow triangle in the Submissions Inbox instead of a similarity score. If you have waited 24 hours and your similarity report is still showing a Pending status, please see My similarity report seems to be stuck in a 'Pending' state. Please be aware of this when uploading multiple submissions to the same Turnitin assignment. However, after your third submission, any further submissions will take 24 hours to generate a similarity report. If you are able to make more than one submission to the same Turnitin assignment, the next two submissions should generate reports at a similar speed. The first paper you upload to a Turnitin assignment should usually generate a report within five minutes. Simliarity report FAQs How long do I have to wait before I can access my similarity report?
Turnitin similarity report how to#
Interpreting a Turnitin similarity reportįor information on how to interpret the similarity score and other aspects of the similarity report, visit Turnitin’s Interpreting the Similarity Report support page.
Turnitin similarity report download#
Optionally, download a copy of your similarity report by clicking the download icon in the right-hand panel, then clicking Current Viewįor further information on the Turnitin similarity report and how to navigate its different features within Feedback Studio, visit Turnitin’s Similarity Report support pages.Clicking the red tiles in the right-hand panel.Clicking highlighted portions of text in your paper.View information on matching sources by:.

You can also click the title of your submitted paper, but you would then need to click the red % tile in the right hand panel in Feedback Studio to activate the similarity overlay.Click the % value toward the right of the Submissions Inbox.Click View Assignment underneath the submission point title.Navigate to the assessment folder containing the submission point.How to interpret a Turnitin similarity report Turnitin similarity reports How to access a Turnitin similarity report
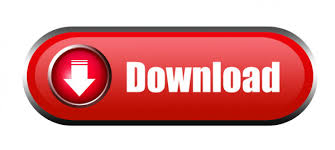

 0 kommentar(er)
0 kommentar(er)
